Ripcord — O Discord para PC’s humildes
Utilizando o Discord sem afetar o desempenho do seu PC!
Discord hoje é a principal plataforma de comunicação VOIP pela comunidade gamer e streamer (e também utilizado bastante entre os dev), sendo uma plataforma quase que completa onde você tem a possibilidade de criar seu próprio servidor VOIP de graça, configurar chats e voz da maneira que quiser, integrar com webhooks e bots, e fazer do seu servidor de voz uma completa rede multimídia/social. Porém, no meio de todos esses recursos, existe um problema que incomoda muita gente que não possui um PC Master Race da vida: Ele é bem pesado. O aplicativo para PC (criado em cima de frameworks como Electron.js e React.js), parece ser uma leve comedora de CPU e memória em determinados momentos, e para um gamer com um PC mediano pra baixo isso vira um pesadelo.
Porém, pra tudo nessa vida existe uma solução, e a deste caso tem um nome: Ripcord.
O que é o Ripcord?
Ripcord é um cliente de chat de desktop para serviços centrados em grupos como Slack e Discord, desenvolvido para Windows, MacOS e Linux. Feito em cima do framework Qt5, ele fornece uma interface de desktop compacta tradicional projetada para usuários avançados. Ao contrário do Discord, ele não é construído com base na tecnologia de navegador da web: ele ocupa uma pequena área de recursos no seu PC sem deixar de oferecer as funcionalidades principais de ambas plataformas. Atualmente ele suporta o Discord gratuitamente e Slack mediante licença vitalícia de 20 dólares.
As limitações são poucas, sendo a principal delas a incapacidade de transmissão de vídeo. Então compartilhamento de tela com ele ou assistir o de alguém não é possível.
Sem mais delongas, vamos ver como ele funciona com Discord.
Usando Ripcord como cliente Discord
Primeiro de tudo, obviamente, é baixar o Ripcord, para isso você pode acessar o site abaixo:
Ripcord: Desktop Chat Client (cancel.fm)
No Windows, baixe o zip, extraia e execute “ripcord.exe”. No MacOS e no Linux é bem mais simplificado, baixando o instalador e executando somente.
Ao abrir o programa, você entrará na tela inicial do aplicativo, então terá que adicionar uma conta, para isso, clique em “Accounts -> Add New Account”:
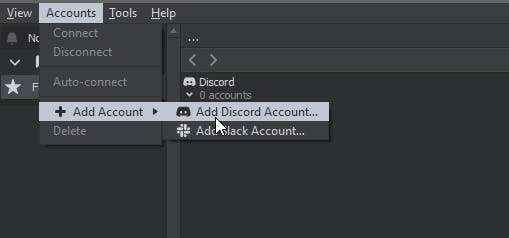
Após isso, você se irá parar em uma tela que você colocará o “Account Token” do Discord, esse processo explicarei mais a frente:
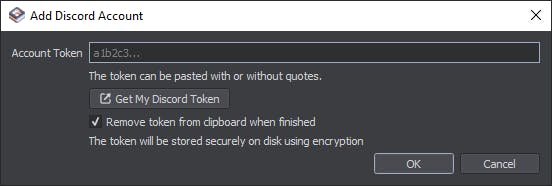
Como obter seu Discord Token
Primeiramente, você tem que entender que o Discord Token é sua autenticação usada para te deixar com a sessão ativa toda vez que entrar no Discord pelo navegador. Então cuidado, ele é uma senha da sua conta e não deve ser compartilhada.
Para conseguir seu Discord Token, primeiramente efetue login na sua conta do Discord dentro de um navegador. No meu exemplo estarei usando o Edge, mas o processo é igual para todos os navegadores Chromium, como Chrome e Opera.
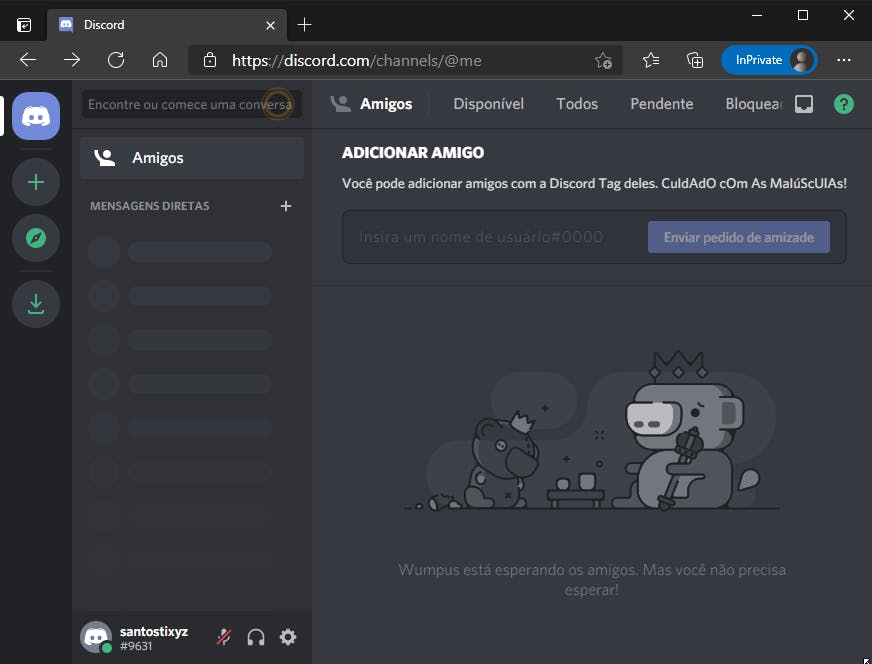
Agora que está no Discord, faça o atalho Ctrl+Shift+i no teclado (Ou Command+Option+i se for MacOS). Você vai abrir a janela de desenvolvedor do navegador. Pode ser que você veja alguns avisos divertidos da equipe do Discord escondidos no código fonte da página no painel do Console na parte de baixo.
Vá para a parte de Rede, e selecione a opção XHR:
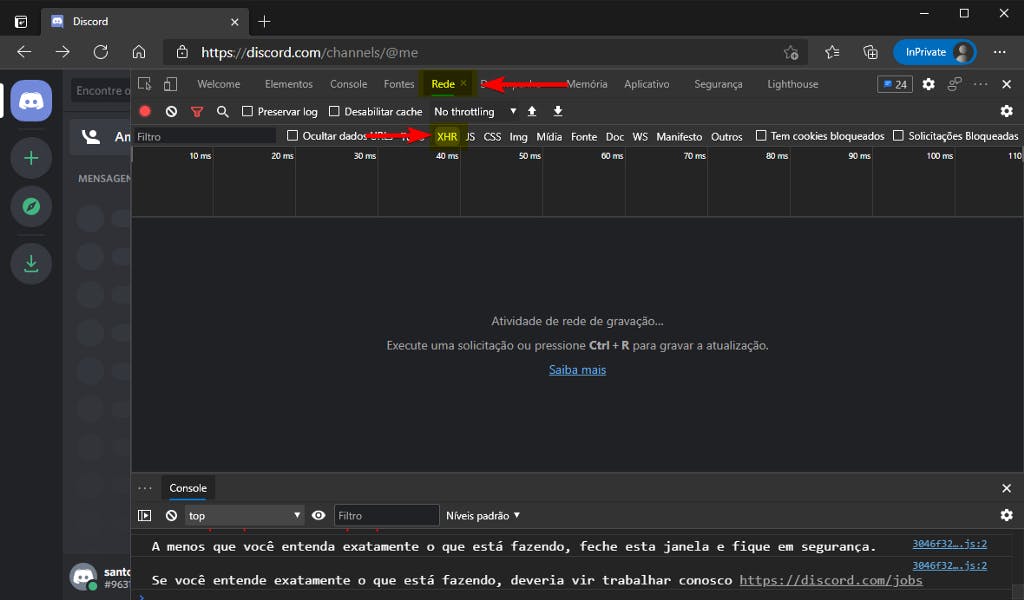
Após isso, siga essas etapas; 1- Faça F5 ou clique em Atualizar na página do Discord; 2- Em Nome, selecione “library”. 3- Na parte de cabeçalhos, vá para baixo até a sessão “Cabeçalhos de Solicitação”, e copie o que está no campo “authorization”. Esse é seu Discord Token.
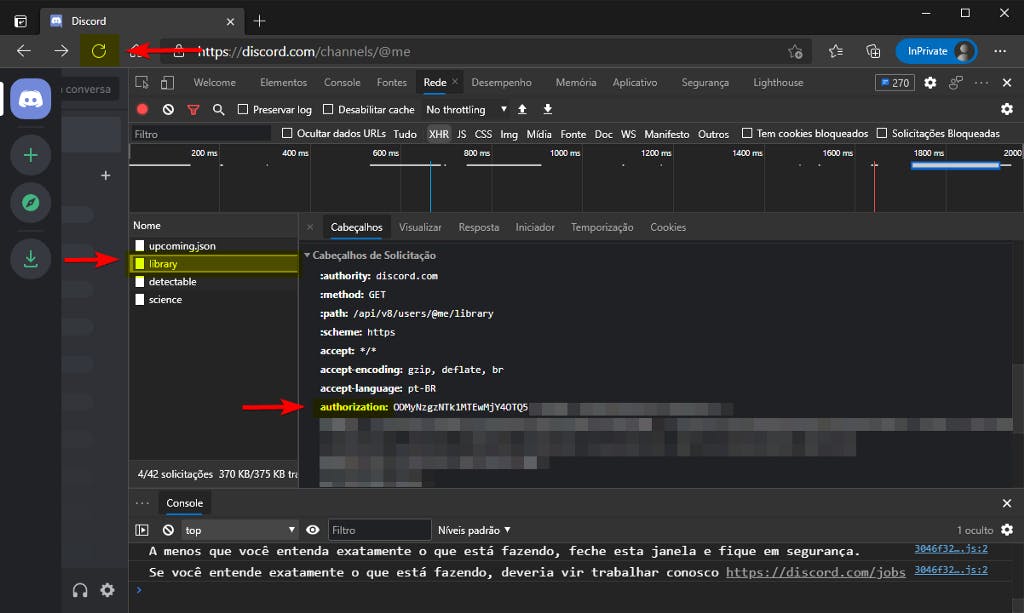
Pronto! Só adicionar no Ripcord e você terá sua conta. A navegação é a parecida com a Discord, porém bem mais simples e objetiva, como pode ver na imagem abaixo:
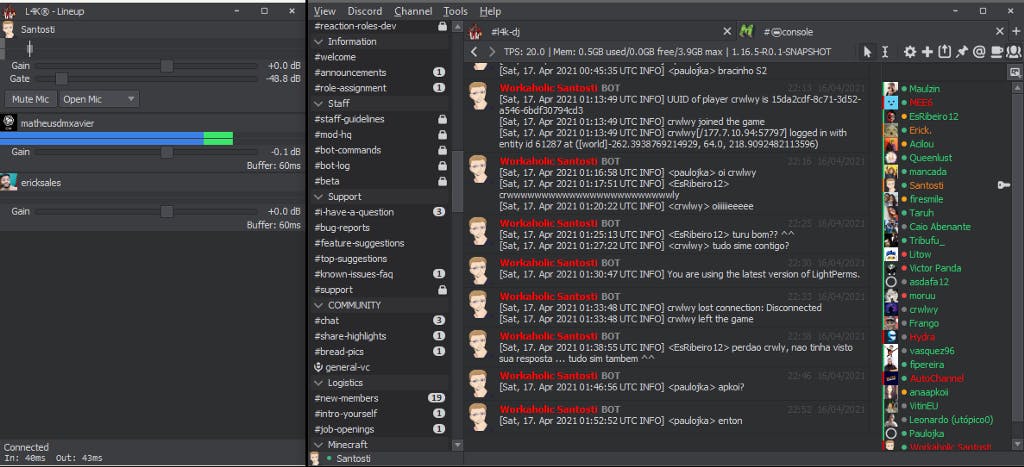
Para fins de comparação, veja o quanto consome o Discord e o Ripcord, com o mesmo uso, na mesma sala e mesmo chat:
Discord:
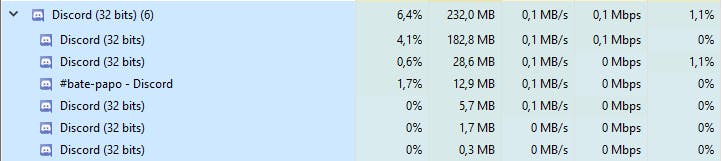
Ripcord:

That’s all folks!
